Стандартные диалоговые окна, используемые в веб просмотрщике документов
В этом разделе
По умолчанию веб просмотрщик документов использует следующие стандартные диалоговые окна:
- WebUiDocumentPasswordDialogJS - диалоговое окно, которое позволяет установить пароль документа. Диалоговое окно появляется при загрузке защищенного документа.
- WebUiUploadImageFromUrlDialogJS - UI-диалог, позволяющий ввести URL-адрес файла изображения/документа для открытия в веб просмотрщике документов. Диалог появляется при нажатии кнопки "Открыть файл с URL-адреса".
- WebDocumentLayoutSettingsDialogJS - UI-диалог, позволяющий изменять настройки макета документа. Диалог появляется при нажатии кнопки "Настройки макета".
- WebPrintImagesDialogJS - диалоговое окно, которое позволяет печатать изображения, отображаемые в веб просмотрщике изображений. Диалоговое окно появляется при нажатии кнопки "Print images" (Печать изображений).
- WebImageViewerSettingsDialogJS - диалоговое окно, которое позволяет просматривать и редактировать настройки просмотрщика изображений. Диалоговое окно появляется при нажатии кнопки "Image viewer settings" (Настройки просмотрщика изображений).
- WebThumbnailViewerSettingsDialogJS - диалоговое окно, которое позволяет просматривать и редактировать настройки просмотрщика миниатюр. Диалоговое окно появляется при нажатии кнопки "Thumbnail viewer settings" (Настройки просмотрщика миниатюр).
- WebExportFileSettingsDialogJS - UI-диалог, позволяющий просматривать и редактировать настройки экспорта изображений в файл. Диалог появляется при нажатии кнопки "Экспортировать и загрузить файл".
- WebRotateImageWithAnnotationsDialogJS - диалоговое окно, которое позволяет повернуть выделенное изображение с аннотациями. Диалоговое окно появляется при нажатии кнопки "Rotate image with annotations" (Поворот изображения с аннотациями).
1. Стандартные диалоговые окна на базе Bootstrap
Готовые к использованию стандартные диалоговые окна на базе Bootstrap хранятся в файле Vintasoft.Imaging.DocumentViewer.Dialogs.Bootstrap.js.Если веб просмотрщик документов должен использовать стандартные диалоговые окна на базе Bootstrap, то веб-приложение должно содержать:
-
ссылку на CSS-файл стилей Bootstrap, например:
-
ссылки на библиотеки jQuery и Bootstrap, например:
-
ссылки на файлы Vintasoft.Imaging.js, Vintasoft.Imaging.DocumentViewer.js, Vintasoft.Imaging.Dialogs.Bootstrap.js и Vintasoft.Imaging.DocumentViewer.Dialogs.Bootstrap.js, например:
Внешний вид диалоговых окон можно настроить с помощью CSS-стилей Bootstrap.
Ниже представлен снимок экрана стандартного диалогового окна "Password dialog" (Диалоговое окно ввода пароля), созданного на базе Bootstrap:
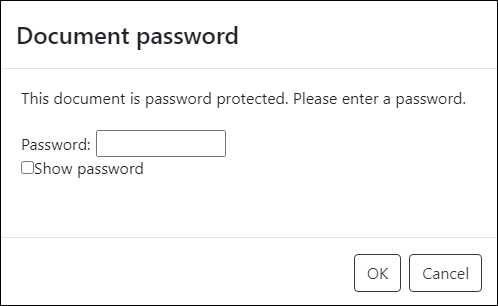
2. Стандартные диалоговые окна на базе jQuery UI
Готовые к использованию стандартные диалоговые окна на базе jQuery UI хранятся в файле Vintasoft.Imaging.DocumentViewer.Dialogs.jQueryUI.js.Если веб просмотрщик документов должен использовать стандартные диалоговые окна на базе jQuery UI, то веб-приложение должно содержать:
-
ссылку на CSS-файл стилей jQuery UI, например:
-
ссылки на библиотеки jQuery и jQuery UI, например:
-
ссылки на файлы Vintasoft.Imaging.js, Vintasoft.Imaging.DocumentViewer.js, Vintasoft.Imaging.Dialogs.jQueryUI.js и Vintasoft.Imaging.DocumentViewer.Dialogs.jQueryUI.js, например:
Внешний вид диалоговых окон можно настроить с помощью CSS-стилей jQuery UI.
Ниже представлен снимок экрана стандартного диалогового окна ввода пароля, созданного на базе jQuery UI:
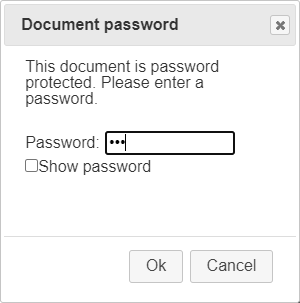
3. Пользовательские стандартные диалоговые окна
Если готовые к использованию стандартные диалоговые окна Bootstrap и jQuery UI не подходят для вашего интерфейса или задачи, вы можете использовать пользовательские стандартные диалоговые окна в веб просмотрщик документов.Если необходимо создать UI-диалог для другой библиотеки пользовательского интерфейса, рекомендуется создать диалог как обертку вокруг готовой к использованию UI-панели (WebUiDocumentPasswordPanelJS, WebUiUploadImageFromUrlDialogJS, WebDocumentLayoutSettingsDialogJS, WebUiPrintImagesSettingsPanelJS, WebUiImageViewerSettingsPanelJS, WebUiThumbnailViewerSettingsPanelJS, WebUiRotateImageWithAnnotationsPanelJS). В этом случае нет необходимости реализовывать логику, связанную с диалогом (например, печать изображений), поскольку UI-панель уже содержит всю необходимую логику.
Можно также создать пользовательское диалоговое окно с нуля, но в этом случае необходимо реализовать как пользовательский интерфейс, так и логику работы диалогового окна.
3.1. Пользовательское стандартное диалоговое окно для печати изображений
Если необходимо использовать пользовательское стандартное диалоговое окно для печати изображений, выполните следующие действия:-
Создайте диалоговое окно, которое позволяет печатать изображения:
-
Создайте UI-панель, позволяющую печатать изображения. Добавьте UI-панель в веб просмотрщик документов отрисуйте панель как HTML-элемент:
-
Создайте диалоговое окно и добавьте в него UI-панель, созданную на предыдущем шаге:
-
Добавьте в диалоговое окно кнопку "OK". При нажатии пользователем кнопки "OK" начните печать изображений:
-
Добавьте в диалоговое окно кнопку "Cancel" (Отмена). При нажатии пользователем кнопки "Cancel" по необходимости прервите подготовку к печати изображений и закройте диалоговое окно:
-
Если печать изображений началась, закройте диалоговое окно:
-
Если подготовка к печати изображений завершилась ошибкой, закройте диалоговое окно:
-
Создайте UI-панель, позволяющую печатать изображения. Добавьте UI-панель в веб просмотрщик документов отрисуйте панель как HTML-элемент:
-
Создайте функцию, которая создает пользовательскую кнопку "Print images" (Печать изображений):
-
Зарегистрируйте созданную кнопку в WebUiElementsFactoryJS в качестве функции, которая должна создавать кнопку с идентификатором "printImagesButton".
-
Откройте пользовательское диалоговое окно при нажатии на пользовательскую кнопку "Print images" (Печать изображений):
3.2. Пользовательское стандартное диалоговое окно для настроек веб просмотрщика миниатюр
Если необходимо использовать пользовательское стандартное диалоговое окно для настроек веб просмотрщика миниатюр, выполните следующие действия:- Создайте пользовательское диалоговое окно, которое позволяет менять настройки веб просмотрщика миниатюр.
-
Создайте функцию, которая создает пользовательскую кнопку "Thumbnail viewer settings" (Настройки просмотрщика миниатюр):
-
Зарегистрируйте созданную функцию в WebUiElementsFactoryJS в качестве функции, которая должна создавать кнопку с идентификатором "thumbnailViewerSettingsButton":
-
Откройте пользовательское окно при нажатии на кнопку "Thumbnail viewer settings" (Настройки просмотрщика миниатюр):
3.3. Пользовательское стандартное диалоговое окно для поворота изображения с аннотациями
Если необходимо использовать пользовательское стандартное диалоговое окно для поворота изображения с аннотациями, выполните следующие действия:-
Создайте диалоговое окно, которое позволяет поворачивать изображения с аннотациями:
-
Создайте UI-панель, которая позволяет поворачивать изображение с аннотациями. Добавьте UI-панель в веб просмотрщик документов и отрисуйте UI-панель как HTML-элемент:
-
Создайте диалоговое окно и добавьте в него UI-панель, созданную на предыдущем шаге:
-
Добавьте в диалоговое окно кнопки "OK" и "Cancel".При нажатии пользователем кнопки "OK" диалоговое окно должно вызвать функцию "rotate":
-
Создайте UI-панель, которая позволяет поворачивать изображение с аннотациями. Добавьте UI-панель в веб просмотрщик документов и отрисуйте UI-панель как HTML-элемент:
-
Создайте функцию, которая создает пользовательскую кнопку "Rotate image with annotations" (Повернуть изображение с аннотациями):
-
Зарегистрируйте созданную функцию в WebUiElementsFactoryJS в качестве функции, которая должна создавать кнопку с идентификатором "rotateImageWithAnnotationsButton":
-
Откройте диалоговое окно при нажатии на пользовательскую кнопку "Rotate image with annotations" (Повернуть изображение с аннотациями):